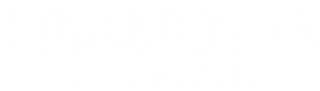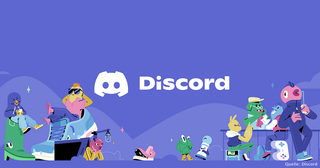This article is referenced from UploadVR - UploadVR is a news organization focusing on virtual reality (VR) and augmented reality (AR)
CitraVR now supports Quest via sideload installation. The following guide explains how to find, install and set up the CitraVR Nintendo 3DS emulator on your Meta Quest 2, 3 or Pro.
What is CitraVR?
CitraVR is a standalone virtual reality (VR) version of Citra, the leading Nintendo 3DS emulator, designed specifically for the Quest platform. It allows users to play their favorite Nintendo 3DS games in 3D on a large virtual screen. The app is currently in beta and continues to be developed to improve its performance and compatibility.
Currently, CitraVR cannot be found in the Quest official store or App Lab. You need to install it through sideloading . Here are four steps to help you successfully run CitraVR on your Quest.
*If you want a video guide, you can refer to a three-minute video made by UploadVR below. If you need Traditional Chinese subtitles, you can turn on CC in the lower right corner of the video and select automatic translation in the small gear.
Install CitraVR
To sideload on Quest, you need to register as a developer and enable developer mode, and you also need a PC or Mac and a USB cable to transfer the required files.
There are a few different ways to install CitraVR, but using SideQuest is the easiest, and there are instructions on how to do it on the wiki on the CitraVR page.
Step 1: Set up developer mode
The first step to install CitraVR is that you need to create or log in to an account on the Meta developer website (as shown below) . If you have already completed this step, you can jump directly to step 2. 
If you need more about sideloading, UploadVR has more guides :
"It's important to visit this page and make sure you 're signed in with the same Oculus/Facebook account you registered with your Quest. Enter a new organization name and check "I understand" to agree to the Meta Terms of Service."
Now you can pick up your phone and log into your Meta Quest APP to take the next step - enable developer mode on the Quest you are using . For this step you need to go to Devices in the Meta Quest APP menu, select your Quest device, then go into Settings and find the Developer Mode tab, where you will see a switch button to enable it.
Step 2: Sideload the emulator
You 'll need a USB cable with a USB-C port on at least one end to connect your PC or Mac to the Quest.
If you have entered developer mode from step 1, you can now connect your Quest to the PC with SideQuest installed via a USB cable. The way to confirm that you completed step 1 correctly is that when you plug the Quest into your computer, the Quest will internally display a dialog box mentioning the RSA key to allow debugging access. If this is your first time doing this, you will see this dialog box. 
Now, Quest is ready to receive sideloaded content.
Getting CitraVR.apk from an installed SideQuest on your PC or Mac to your Quest via USB cable is by far the easiest way.
SideQuest is available for download here
You can take off the Quest, then go back to SideQuest, just click the button that says sideloading, and you're done. Within seconds, the installation is complete and you 're done.
Step 3: Create a ROMs folder
There is only one step left to run the emulator and that is to create a folder where the game will be stored.
While your Quest is still connected to the PC, please use SideQuest's file management function to create a new ROMs folder in the location specified by CitraVR (as shown below).

Step 4: Launch the emulator from unknown sources
Now that everything is set up, it's finally time to put on your Quest and fire up the emulator. Just before you start to get frustrated and think something is wrong because you can't seem to find the app, be aware that CitraVR won't show up in the normal games and apps list.
In order to find it, we need to select Unknown Sources from the drop-down menu (pictured below) . 
There you can see that Citra VR is indeed installed and ready to go.
After launching it for the first time, you will need to agree to a few permission settings and then guide CitraVR to your newly created ROMs folder.
Now you 're ready to have fun!